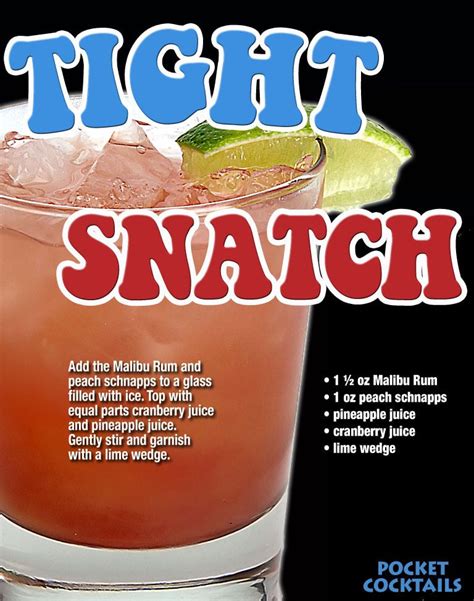How Do I Add Stops To Google Maps

Google Maps is an incredibly powerful navigation tool, offering a wide range of features to enhance your travel experiences. One of its most useful and often overlooked capabilities is the ability to add stops to your route. This feature allows you to efficiently plan and customize your journey, making it ideal for those who want to explore multiple destinations or make quick pit stops along the way. In this article, we will delve into the process of adding stops to Google Maps, highlighting the benefits and providing a step-by-step guide to ensure a seamless planning experience.
The Benefits of Adding Stops to Your Route

Adding stops to your Google Maps route offers a multitude of advantages, especially for those embarking on longer journeys or planning comprehensive travel itineraries. Here are some key benefits:
- Time Optimization: By adding stops, you can plan your journey more efficiently, ensuring you don't waste time on detours or unexpected stops. Google Maps calculates the optimal route, taking into account the order and location of your destinations.
- Flexible Itineraries: Whether you're exploring a new city or navigating a road trip, adding stops allows you to create a personalized itinerary. You can include various points of interest, such as landmarks, restaurants, or rest areas, making your journey more enjoyable and tailored to your preferences.
- Real-time Updates: Google Maps provides real-time traffic information, which is invaluable when adding stops. The app can dynamically adjust your route based on traffic conditions, ensuring you avoid congestion and reach your destinations faster.
- Efficient Navigation: With multiple stops, Google Maps offers precise turn-by-turn navigation, guiding you from one location to the next seamlessly. This is especially useful when navigating unfamiliar areas, as you'll have clear directions to each stop, minimizing confusion.
- Collaboration and Sharing: Google Maps allows you to share your planned route with others, making it ideal for group trips or family vacations. You can collaborate on adding stops, ensuring everyone's preferences are considered in the itinerary.
Step-by-Step Guide: Adding Stops to Google Maps

Adding stops to Google Maps is a straightforward process, but it’s important to follow the correct steps to ensure an accurate and well-planned route. Here’s a detailed guide:
-
Open Google Maps
Launch the Google Maps app on your smartphone or access it via a web browser on your computer.
-
Select Your Starting Point
Enter your starting location or simply use your current location by tapping the blue dot on the map. This will be the first stop on your route.
-
Add Your First Destination
Search for your desired destination by typing the address, name, or category (e.g., "Central Park") in the search bar at the top of the screen. Select the correct location from the suggested results.
-
Add Additional Stops
To add more stops, tap on the "Add destination" button, usually found at the bottom right of the screen. You can add as many stops as needed, building your customized route.
-
Optimize Your Route
Google Maps will automatically calculate the best route based on your stops. However, you can further optimize by dragging and dropping the order of your destinations. This ensures the most efficient journey, considering distance and traffic.
-
View and Adjust Your Route
Once you've added all your stops, take a moment to review the route. Google Maps provides a visual representation of your journey, including the estimated travel time and distance. You can zoom in and out to get a better understanding of your route.
-
Set Navigation
When you're ready to begin your journey, tap on the "Start" button. Google Maps will provide turn-by-turn navigation, guiding you to each stop along the way. You can also access real-time traffic updates and alternative routes if needed.
Advanced Tips for Customizing Your Route
While the basic process of adding stops is straightforward, there are some advanced features and tips to further enhance your planning experience:
- Use the "Drag and Drop" Feature: As mentioned earlier, you can drag and drop your destinations to optimize the order of your stops. This is especially useful when you want to visit certain places sequentially or avoid backtracking.
- Explore Alternative Routes: Google Maps offers multiple route options, considering factors like traffic, distance, and time. Tap on the "3 dots" icon next to your destination and select "Alternative routes" to explore different paths.
- Add Waypoints: Waypoints are additional locations you want to pass through but not necessarily stop at. To add a waypoint, simply long-press on the route line and select "Add waypoint." This is ideal for quick pit stops or when you want to avoid certain areas.
- Share Your Route: If you're planning a trip with others, you can share your route with them. Tap on the "Share" icon and select your preferred sharing method. This allows others to view and follow your planned itinerary.
- Set Departure or Arrival Time: Google Maps allows you to set a preferred departure or arrival time for your journey. This is useful when you want to avoid peak hours or plan your trip around specific schedules. Simply tap on the "Departure time" or "Arrival time" and select your preferred option.
Conclusion: Empower Your Travel Experiences
Adding stops to Google Maps is a powerful tool that enhances your travel planning and navigation. By following the step-by-step guide and utilizing the advanced features, you can create personalized and efficient routes, ensuring a seamless and enjoyable journey. Whether you’re a frequent traveler or planning a special trip, this feature empowers you to explore more, discover new places, and make the most of your time on the road.
FAQ

Can I add stops to a Google Maps route on my computer?
+Yes, you can add stops to your route on both the Google Maps app and the web version. The process is similar, but you might find slightly different layouts and options.
How many stops can I add to a Google Maps route?
+There is no specific limit to the number of stops you can add. Google Maps allows you to add as many stops as you need to create a comprehensive itinerary.
Can I add stops to a route I’ve already planned?
+Absolutely! You can edit your existing route by tapping on the “Edit” icon (usually a pencil icon) and adding or removing stops as needed.
How does Google Maps calculate the best route with multiple stops?
+Google Maps uses complex algorithms to calculate the most efficient route based on your stops. It considers factors like distance, traffic, and time to provide the optimal path.
Can I save my route with stops for future reference?
+Yes, you can save your route by tapping on the “Save” icon (usually a bookmark icon) and selecting a name for your route. This allows you to access it later and make any necessary adjustments.