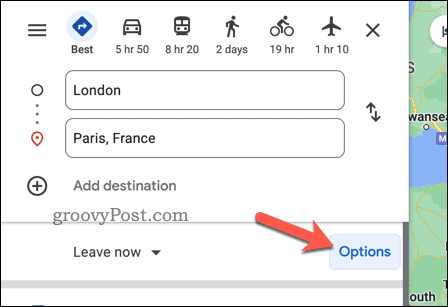How Do I Draw Lines On Google Maps

Ever wondered how to draw lines on Google Maps? Whether you're a traveler mapping out a hiking trail, a delivery driver planning routes, or a curious mind exploring new places, adding lines to Google Maps can be a powerful tool for visualization and navigation. In this comprehensive guide, we'll delve into the world of Google Maps line drawing, exploring its features, benefits, and practical applications. From marking hiking routes to optimizing delivery routes, we'll uncover the secrets to harnessing the power of lines on Google Maps.
Understanding Google Maps Line Drawing
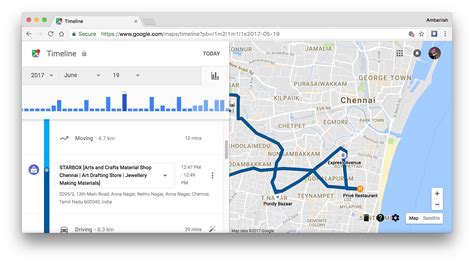
Google Maps offers a robust feature set for adding custom lines and shapes to its maps, providing users with a versatile tool for planning, visualization, and navigation. These lines can represent various real-world elements, from hiking trails and cycling routes to delivery paths and even boundaries for geographical regions.
The process of drawing lines on Google Maps involves a few simple steps, accessible through the platform's intuitive interface. Here's a quick overview:
- Access the Drawing Tools: Users can access the drawing tools by clicking on the hamburger menu (three horizontal lines) in the top-left corner of the Google Maps interface. From there, select "Your places" and then "Maps" to open the drawing tools.
- Choose the Line Tool: Once in the drawing tools, users will see various options for adding lines, shapes, and markers. Select the "Line" tool to begin drawing a line on the map.
- Draw the Line: With the line tool selected, click on the map to set the starting point of the line. Subsequently, click and drag the cursor to create the line. Users can add multiple points to the line by clicking additional points on the map.
- Customize Line Properties: After drawing the line, users can customize its appearance by changing its color, width, and transparency. Additionally, they can add a name or description to the line, making it easier to identify and manage.
- Save and Share the Line: Once the line is drawn and customized, users can save it to their Google Maps account. They can also share the line with others via a link or by exporting it as a KML or KMZ file, making it accessible to a wider audience.
Benefits of Drawing Lines on Google Maps
Drawing lines on Google Maps offers a range of benefits, making it an essential tool for various users and applications. Here are some key advantages:
- Visual Representation: Lines provide a clear and intuitive visual representation of routes, paths, and boundaries. This is especially useful for planning and navigating complex routes, such as hiking trails or delivery routes.
- Route Optimization: By drawing lines, users can optimize their routes, considering factors like distance, terrain, and obstacles. This is invaluable for delivery drivers, hikers, and anyone planning efficient travel routes.
- Collaboration and Sharing: Google Maps allows users to share their drawn lines with others, enabling collaboration and knowledge sharing. This is particularly beneficial for teams working on shared projects, such as event planning or community mapping.
- Data Analysis: Lines can be used to collect and analyze data, such as travel distances, terrain types, and time estimates. This data can inform decision-making and improve planning processes.
- Personalization: Users can customize the appearance and properties of their lines, making them unique and easy to identify. This personalization enhances the user experience and makes it simpler to manage multiple lines on a map.
Practical Applications
The ability to draw lines on Google Maps has a wide range of practical applications across various industries and personal uses. Here are some common scenarios where this feature proves invaluable:
- Hiking and Outdoor Activities: Hikers and outdoor enthusiasts can map out their hiking trails, ensuring they stay on course and explore new routes. By drawing lines, they can plan their routes, assess distances, and even share their adventures with others.
- Delivery and Logistics: Delivery drivers and logistics professionals can optimize their routes by drawing lines on Google Maps. This helps them minimize travel time, avoid traffic congestion, and efficiently plan delivery sequences.
- Event Planning: Event organizers can use lines to map out event venues, parking areas, and traffic flow. This visualization aids in planning and managing large-scale events, ensuring a smooth experience for attendees and staff.
- Community Mapping: Communities can collaborate on mapping projects, such as identifying local landmarks, historical sites, or areas of interest. Drawing lines helps community members contribute to a shared map, fostering engagement and knowledge sharing.
- Urban Planning and Development: Urban planners and developers can use Google Maps' line drawing feature to visualize proposed development projects, infrastructure changes, or zoning boundaries. This aids in decision-making and public consultation processes.
| Application | Description |
|---|---|
| Hiking Trails | Mark and visualize hiking routes, assess distances, and plan adventures. |
| Delivery Routes | Optimize delivery paths, minimize travel time, and plan efficient routes. |
| Event Planning | Visualize event venues, parking, and traffic flow for efficient management. |
| Community Mapping | Collaborate on mapping projects, identify landmarks, and share knowledge. |
| Urban Planning | Visualize development projects, infrastructure changes, and zoning boundaries. |

Advanced Features and Tips

While the basic line drawing functionality on Google Maps is intuitive and powerful, there are some advanced features and tips that can enhance your mapping experience. Here are some insights to take your line drawing skills to the next level:
Precision Drawing
To ensure your lines are drawn with precision, consider the following techniques:
- Zoom Level: Adjust the map's zoom level to get a more detailed view of the area you're drawing on. This can help you place points and lines more accurately, especially when dealing with complex routes or small-scale features.
- Satellite View: Switch to satellite view by clicking the "Map" button in the top-right corner of the map. This provides a more realistic and detailed view of the terrain, making it easier to align your lines with real-world features.
- Snapping to Roads: Google Maps offers a "Snap to Roads" feature, which automatically aligns your line to the nearest road. This can be useful when planning driving routes or when you want your line to follow existing road networks.
Advanced Customization
Google Maps allows you to customize the appearance of your lines to make them more visually appealing and informative. Here’s how:
- Line Color: Choose from a wide range of colors to differentiate your lines. This is especially useful when you have multiple lines on the map, as it helps users quickly identify and distinguish between them.
- Line Width: Adjust the width of your lines to emphasize their importance or to represent different types of routes. For instance, you might use a thicker line for primary routes and a thinner line for alternative paths.
- Line Transparency: Control the transparency of your lines to allow the underlying map details to show through. This can be particularly useful when dealing with crowded or detailed maps, ensuring your lines don't obscure important information.
- Line Style: Experiment with different line styles, such as dashed or dotted lines, to represent specific types of routes or to add visual interest to your map.
Data Analysis and Export
Google Maps provides tools for analyzing and exporting your drawn lines, making it easy to work with the data you’ve created:
- Measure Distance: Click on the "Measure distance" tool (the ruler icon) to calculate the length of your line. This is useful for estimating travel distances or assessing the length of hiking trails.
- Export as KML/KMZ: You can export your drawn lines as KML (Keyhole Markup Language) or KMZ (zipped KML) files. These formats are widely used in GIS (Geographic Information System) software and can be opened in programs like Google Earth, ArcGIS, and QGIS.
- Import Existing Data: If you have existing KML or KMZ files, you can import them into Google Maps. This allows you to work with lines and shapes created in other GIS software or shared by others.
Collaborative Mapping
Google Maps supports collaborative mapping, enabling multiple users to work on the same map. Here’s how you can leverage this feature:
- Share Maps: You can share your maps with others by generating a shareable link. This link allows recipients to view and, if you grant permission, edit the map. This is ideal for collaborative projects, such as community mapping or event planning.
- Collaborative Drawing: When working on a shared map, multiple users can draw lines simultaneously. This feature is particularly useful when planning routes or mapping out areas as a team.
- Version Control: Google Maps maintains a version history for each map, allowing you to revert to previous versions if needed. This ensures that changes made by collaborators can be tracked and managed effectively.
Mobile Mapping
The Google Maps app for mobile devices offers similar line drawing capabilities, allowing you to create and edit lines on the go:
- Mobile Access: You can access your maps and drawing tools on your smartphone or tablet, making it easy to plan and visualize routes while on the move.
- Location Awareness: The mobile app utilizes your device's location services, providing a more contextually relevant mapping experience. This can be especially useful when planning routes or exploring new areas.
- Offline Maps: Google Maps allows you to download maps for offline use, ensuring you can access and work on your maps even without an internet connection.
Future of Line Drawing on Google Maps
Google Maps continues to evolve, and the future of line drawing on the platform holds exciting possibilities. Here are some potential developments and enhancements we can anticipate:
- AI-Assisted Drawing: Artificial intelligence (AI) could play a role in automating certain aspects of line drawing. For instance, AI might suggest optimal routes based on user preferences or analyze terrain data to propose the most efficient paths.
- AR Integration: Augmented reality (AR) could enhance the line drawing experience by overlaying virtual lines on the real-world environment. This would provide an immersive and interactive way to visualize and plan routes.
- Data Integration: Google Maps could integrate with other data sources, such as weather data, traffic information, or even social media trends, to provide more contextually relevant line drawing. For example, lines could adapt based on real-time weather conditions or traffic patterns.
- Personalized Recommendations: Google Maps might use machine learning to offer personalized route recommendations based on user behavior and preferences. This could include suggesting alternative paths or highlighting points of interest along a route.
- Community-Driven Mapping: The platform could further encourage community-driven mapping, allowing users to contribute and share their local knowledge. This could result in more detailed and accurate maps, especially in less-explored areas.
How do I access the drawing tools on Google Maps?
+To access the drawing tools, click on the hamburger menu (three horizontal lines) in the top-left corner of the Google Maps interface. From there, select “Your places” and then “Maps” to open the drawing tools.
Can I share my drawn lines with others?
+Yes, you can share your drawn lines with others by generating a shareable link. This link allows recipients to view and, if you grant permission, edit the map.
What are some practical uses for drawing lines on Google Maps?
+Drawing lines on Google Maps is useful for various purposes, including planning hiking trails, optimizing delivery routes, event planning, community mapping, and urban development projects.
Can I export my drawn lines as a file?
+Yes, you can export your drawn lines as KML (Keyhole Markup Language) or KMZ (zipped KML) files. These formats are widely used in GIS software and can be opened in programs like Google Earth, ArcGIS, and QGIS.
Are there any advanced features for line drawing on Google Maps?
+Yes, Google Maps offers advanced features such as precision drawing techniques, advanced customization options, data analysis tools, collaborative mapping capabilities, and mobile mapping support.