How Do I Make My Own Route On Google Maps

Have you ever wanted to create a personalized route on Google Maps that suits your specific needs and preferences? Whether you're planning a road trip, optimizing a delivery route, or just looking for a more efficient way to navigate, creating your own route on Google Maps can be a powerful tool. In this comprehensive guide, we will delve into the step-by-step process of crafting your own routes, exploring advanced features, and uncovering some lesser-known tips to help you get the most out of this powerful navigation tool.
Understanding the Basics of Route Creation

Creating a route on Google Maps is an intuitive process, but it’s important to grasp the fundamentals before diving into more complex features. Here’s a simple breakdown of how to get started:
- Access Google Maps: You can access Google Maps through your web browser or by using the dedicated Google Maps app on your smartphone or tablet.
- Search for Your Destination: Enter your desired destination into the search bar at the top of the screen. Google Maps will automatically suggest popular locations based on your input.
- Select Your Destination: Once you've found the correct destination, click on it to open a sidebar with more information. Here, you can view details like opening hours, reviews, and photos.
- Plan Your Route: Click on the "Directions" button, which is typically represented by a directional arrow icon. This will open a new panel where you can customize your route.
- Set Your Starting Point: By default, Google Maps sets your current location as the starting point. However, you can manually enter a different starting address if needed.
- Add Additional Stops: If you're planning a multi-stop route, you can add intermediate destinations by clicking the "+" icon below the search bar. This is especially useful for road trips or delivery routes.
- Choose Your Transportation Mode: Google Maps offers various transportation options, including driving, walking, cycling, and public transit. Select the mode that best suits your needs.
- Customize Your Route: You can adjust your route by dragging the blue line to different roads or points of interest. This is especially helpful if you want to avoid certain areas or incorporate specific landmarks.
- Review Your Route: Before setting off, take a moment to review your route. Google Maps provides an overview of your journey, including estimated travel time, distance, and any potential delays.
Now that we've covered the basics, let's explore some more advanced features and techniques to make your route creation even more efficient and personalized.
Advanced Route Customization
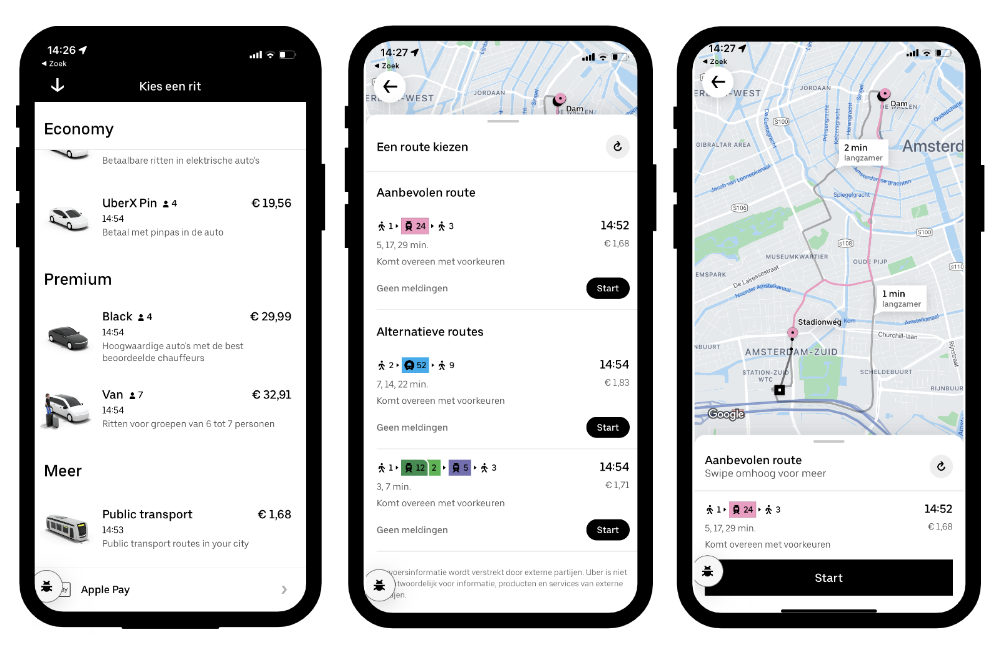
Google Maps offers a range of advanced features that allow you to tailor your routes to your specific needs. Here are some techniques to take your route creation to the next level:
Adding Waypoints and Multiple Destinations
One of the most powerful features of Google Maps is the ability to add multiple waypoints or destinations to your route. This is particularly useful for road trips, deliveries, or any journey that involves stopping at several locations. Here’s how to add waypoints:
- Open the Route Planner: As mentioned earlier, click on the "Directions" button to open the route planner panel.
- Add Your First Destination: If you haven't already, enter your first destination as described in the basics section.
- Add Waypoints: Below the search bar, you'll see a "+" icon. Click on it to add a new waypoint. A pop-up will appear, allowing you to search for and select a new destination.
- Repeat as Needed: You can add as many waypoints as you require. Simply click the "+" icon each time you want to add a new stop.
- Rearrange Waypoints: If you need to change the order of your waypoints, simply drag and drop them in the route planner panel. This ensures your journey follows the desired sequence.
Optimizing Your Route for Efficiency
Google Maps employs sophisticated algorithms to calculate the most efficient route based on various factors, such as traffic conditions, road construction, and speed limits. However, you can further optimize your route by considering these tips:
- Avoid Toll Roads: If you prefer to avoid toll roads, you can adjust your route settings. Click on the three dots icon in the top-right corner of the route planner panel and select "Options." Here, you can toggle the "Avoid tolls" setting.
- Prefer Highways or Avoid Highways: Depending on your preference and the nature of your journey, you can choose to prefer or avoid highways. This setting can be found in the same "Options" menu mentioned above.
- Consider Alternate Routes: Google Maps often provides multiple route options. To view these alternatives, click on the three dots icon in the top-right corner of the route planner panel and select "More routes." This can be especially useful if you encounter unexpected delays or want to explore different paths.
- Utilize Live Traffic Data: Google Maps leverages real-time traffic data to estimate travel times and potential delays. This feature is especially handy when planning a journey during peak hours or when unexpected events, like accidents or road closures, occur.
Saving and Sharing Your Route
Once you’ve crafted the perfect route, you might want to save it for future reference or share it with others. Here’s how to do it:
- Save Your Route: After planning your route, click on the three dots icon in the top-right corner of the route planner panel. Select "Save to Your Places" and choose a category, such as "Favorites" or "Custom Maps," to save your route.
- Share Your Route: To share your route with others, click on the share icon (typically represented by a paper plane or a person icon) in the top-right corner of the route planner panel. You can then select your preferred sharing method, such as email, messaging apps, or social media platforms.
By saving and sharing your routes, you can easily access them again in the future and collaborate with others on planning journeys.
Utilizing Google Maps’ Advanced Features
Google Maps offers a plethora of advanced features that go beyond basic route creation. Here are some of the most useful ones:
Exploring Street View and Immersive Views
Google Maps’ Street View feature provides a 360-degree immersive experience, allowing you to virtually explore your destination before you arrive. This can be especially helpful when planning a trip to an unfamiliar location or when scouting potential stops along your route. Here’s how to access Street View:
- Search for Your Destination: As usual, enter your destination into the search bar at the top of the screen.
- Toggle to Street View: On the left side of the screen, you'll see a "Street View" icon. Click on it to activate Street View mode.
- Navigate Street View: Use your mouse or touch controls to drag and rotate the Street View image. You can also use the directional arrows on the screen to move in different directions.
- Explore Nearby Points of Interest: While in Street View, you can click on the "Look Around" icon to explore nearby points of interest, such as restaurants, attractions, and landmarks.
Leveraging Live Traffic and Incident Updates
Real-time traffic data and incident updates are invaluable when planning a route. Google Maps provides this information to help you avoid delays and navigate efficiently. Here’s how to make the most of these features:
- Enable Traffic Layer: On the bottom-right corner of the map, you'll see a traffic icon. Click on it to enable the traffic layer. This will display colored lines on the roads, indicating current traffic conditions. Green means light traffic, yellow indicates moderate traffic, and red signifies heavy traffic.
- View Incident Details: If there are any reported incidents, such as accidents or road closures, you'll see red icons on the map. Click on these icons to view more details about the incident, including the type of incident, estimated duration, and any potential detours.
- Set Traffic Alerts: To receive alerts about traffic incidents along your route, click on the three dots icon in the top-right corner of the map and select "Traffic Settings." Here, you can choose to receive notifications about incidents and adjust the alert frequency.
Discovering Nearby Points of Interest
Google Maps can help you find and explore points of interest (POIs) near your route, including restaurants, gas stations, and tourist attractions. Here’s how to discover and interact with POIs:
- Search for POIs: Use the search bar at the top of the screen to look for specific types of POIs, such as "restaurants" or "gas stations."
- Explore Nearby POIs: On the left side of the screen, you'll see a "Explore" tab. Click on it to view a list of nearby POIs, along with their locations on the map.
- Filter POIs: You can filter POIs by category, such as "Food," "Shopping," or "Attractions." This helps you find the specific type of POI you're interested in.
- View POI Details: Click on a POI to view more details, including opening hours, reviews, and photos. You can also get directions to the POI from your current location or your planned route.
Conclusion: Empowering Your Journeys with Google Maps
Creating your own routes on Google Maps is a powerful way to customize and optimize your journeys. By understanding the basics, exploring advanced features, and utilizing Google Maps’ comprehensive tools, you can plan efficient and enjoyable trips, whether you’re traveling for business or pleasure. Remember to experiment with different settings, leverage live traffic data, and discover nearby points of interest to make the most of your navigation experience.
Frequently Asked Questions

Can I create a route on Google Maps without an internet connection?
+Yes, you can create and view routes offline on Google Maps. To enable offline maps, open the Google Maps app, tap the menu button (three horizontal lines), and select “Offline maps.” From there, you can download maps for specific areas, which will allow you to plan and view routes without an internet connection.
How accurate are the estimated travel times provided by Google Maps?
+Google Maps’ estimated travel times are generally accurate, as they take into account real-time traffic data, historical traffic patterns, and other factors. However, unexpected events like accidents or road closures can impact actual travel times, so it’s always a good idea to monitor live traffic updates during your journey.
Can I customize the map’s appearance while creating a route?
+Yes, you can customize the map’s appearance to suit your preferences. On the bottom-right corner of the map, you’ll find a settings icon. Click on it to adjust the map’s style, including satellite view, terrain view, or a combination of both. You can also change the map’s zoom level to get a more detailed or broader perspective.
How often does Google Maps update its map data and traffic information?
+Google Maps regularly updates its map data and traffic information to ensure accuracy. The frequency of updates can vary depending on the region and the availability of new data. In general, Google Maps strives to provide the most up-to-date information possible to enhance your navigation experience.