How To Put Multiple Locations On Google Maps
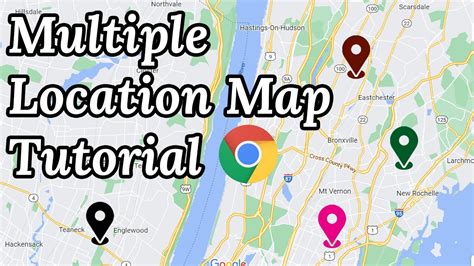
Have you ever needed to map out multiple locations for a trip, a business venture, or simply to explore new places? Google Maps, a powerful tool for navigation and exploration, offers an efficient way to accomplish this task. In this comprehensive guide, we will delve into the step-by-step process of adding and managing multiple locations on Google Maps, ensuring you can plan your journeys with precision and ease.
The Process of Adding Multiple Locations on Google Maps
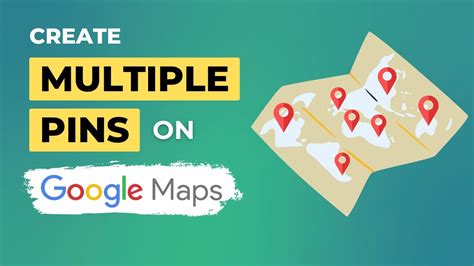
Adding multiple locations on Google Maps is a straightforward process that can be completed in just a few simple steps. Here's a detailed breakdown of how to do it:
Step 1: Open Google Maps
Start by opening Google Maps on your preferred device. Whether it's your smartphone, tablet, or computer, Google Maps is readily accessible across various platforms. If you're using a mobile device, ensure you have the latest version of the Google Maps app installed.
Step 2: Select Your First Location
To begin, simply search for your first desired location. This could be a landmark, an address, or even a point of interest. Google Maps will display the location on the map, offering a visual representation of its precise coordinates.
| Location Type | Search Example |
|---|---|
| Landmark | "Eiffel Tower" |
| Address | "1600 Pennsylvania Ave NW, Washington, DC" |
| Point of Interest | "Golden Gate Bridge" |

Step 3: Add Additional Locations
Once you've added your initial location, it's time to expand your map with more destinations. Google Maps provides a seamless way to do this. Simply repeat the search process for each additional location you wish to include. You can add as many locations as needed, building a comprehensive itinerary.
For instance, if you're planning a road trip across multiple states, you might add popular landmarks or must-visit cities to your map. Google Maps will adjust the map's view to accommodate all the selected locations, providing a clear overview of your journey.
Step 4: Customize Your Map
Google Maps offers a range of customization options to enhance your experience. You can adjust the map's view, zooming in or out to focus on specific areas or to gain a broader perspective. Additionally, you can switch between different map styles, such as the standard map view, satellite view, or even the terrain view, to suit your preferences and the nature of your trip.
Moreover, Google Maps allows you to add notes, markers, or even create custom layers to highlight specific locations or provide additional information. This feature is particularly useful when planning complex itineraries or when sharing maps with others.
Step 5: Save and Share Your Map
Once you're satisfied with your multi-location map, it's time to save and share it. Google Maps provides a simple way to save your map for future reference. You can also share your map with others, allowing them to view and interact with your carefully curated locations. This is especially beneficial when coordinating group trips or when seeking input from fellow travelers.
Google Maps offers various sharing options, including links, emails, or even direct integration with popular social media platforms. This ensures your map can reach the right audience and provides a collaborative tool for planning adventures.
Advanced Features for Power Users

Google Maps offers a plethora of advanced features for power users who seek even more control and functionality when managing multiple locations. These features include:
Custom Layers and Markers
Beyond the basic map markers, Google Maps allows you to create custom layers and markers. This feature is particularly useful when dealing with complex itineraries or when you need to provide specific details for each location. You can assign custom icons, colors, and labels to your markers, making it easier to distinguish between different types of locations.
For instance, you might create a custom layer for "Hotels" and assign a unique icon and color to all the hotels you've selected. This visual distinction can greatly simplify the process of identifying and referring to specific locations on your map.
Distance and Travel Time Calculations
Google Maps provides precise distance and travel time calculations between any two points on your map. This feature is invaluable when planning road trips or when you need to estimate the time required to travel between locations. Google Maps takes into account various factors, such as traffic conditions and road restrictions, to provide accurate estimates.
You can quickly calculate the distance and travel time between any two locations on your map by simply clicking on the "Directions" option. Google Maps will display the estimated travel time, along with alternative routes and their respective times. This information can help you optimize your itinerary and make informed decisions about your journey.
Integration with Google Earth
For an even more immersive experience, Google Maps offers seamless integration with Google Earth. By switching to the Google Earth view, you can explore your selected locations in a 3D environment, gaining a more realistic perspective of the terrain and surroundings. This feature is especially beneficial when planning outdoor adventures or when you need a detailed understanding of the landscape.
Google Earth provides high-resolution imagery and 3D models of various landmarks and natural features, allowing you to visualize your journey with unparalleled detail. This integration between Google Maps and Google Earth creates a powerful tool for exploration and planning, ensuring you have all the information you need to make informed decisions.
Tips for Effective Multi-Location Mapping
To make the most of your multi-location mapping experience on Google Maps, here are some valuable tips and best practices to consider:
Organize Your Locations
When adding multiple locations, it's essential to maintain organization. Consider grouping similar locations together or assigning categories to make it easier to navigate and reference your map. For example, you might create separate groups for "Must-Visit Landmarks," "Cafes and Restaurants," or "Accommodation Options."
By organizing your locations, you can quickly access the information you need and ensure that your map remains user-friendly, even with a large number of locations.
Utilize Filters and Search Functions
Google Maps provides powerful search and filter functions to help you locate specific locations or categories of interest. You can use the search bar to quickly find a location by name or address, or you can use the filters to narrow down your map based on various criteria, such as type of place, opening hours, or even user ratings.
For instance, if you're looking for highly-rated restaurants in a particular area, you can apply the appropriate filters to instantly see the top-rated options on your map. This saves time and effort, allowing you to focus on the locations that best suit your preferences and needs.
Collaborate and Share
Google Maps offers collaboration features that allow multiple users to contribute to a shared map. This is particularly useful when planning group trips or when seeking input from fellow travelers. By inviting others to your map, you can collectively add locations, provide feedback, and refine the itinerary together.
Sharing your map also enables you to receive real-time updates and suggestions from others. This collaborative approach can lead to a more diverse and enriching travel experience, as you benefit from the insights and recommendations of your fellow travelers.
Sync Across Devices
Google Maps seamlessly syncs across your devices, ensuring that your multi-location maps are always accessible and up-to-date. Whether you're using your smartphone, tablet, or computer, your maps will be automatically synchronized, allowing you to access and edit them from any device at any time.
This synchronization feature is especially convenient when you're on the go and need to quickly reference your map or make last-minute changes. It ensures that you always have the most current information at your fingertips, regardless of the device you're using.
Conclusion
Adding multiple locations on Google Maps is a straightforward and efficient process, offering a powerful tool for travelers, businesses, and explorers alike. With its intuitive interface and advanced features, Google Maps enables you to plan complex itineraries, collaborate with others, and gain a comprehensive understanding of your journey.
By following the step-by-step guide outlined in this article and utilizing the advanced features and tips provided, you can make the most of your multi-location mapping experience. Whether you're planning a road trip, a business venture, or simply exploring new places, Google Maps will be your trusted companion, helping you navigate and discover the world with precision and ease.
Can I add multiple locations simultaneously on Google Maps?
+While Google Maps doesn’t have a built-in feature for adding multiple locations at once, you can achieve this by using a third-party tool or by creating a custom map. These tools allow you to input multiple locations and generate a map with all the selected points. Alternatively, you can manually add each location one by one, which is a straightforward process as described earlier.
How can I customize the appearance of my map markers on Google Maps?
+Google Maps allows you to customize the appearance of your map markers by using custom icons and colors. You can either use the default marker styles provided by Google Maps or upload your own custom icons. This feature is particularly useful when you want to visually distinguish between different types of locations or when you’re creating a map for a specific theme or event.
Can I share my multi-location map with others on Google Maps?
+Absolutely! Google Maps provides various sharing options, allowing you to share your multi-location map with others. You can generate a link to your map and share it via email, social media, or messaging apps. Alternatively, you can use the “Send” feature on Google Maps to directly share the map with specific individuals or groups. This collaborative feature is especially handy when planning trips with friends or colleagues.



