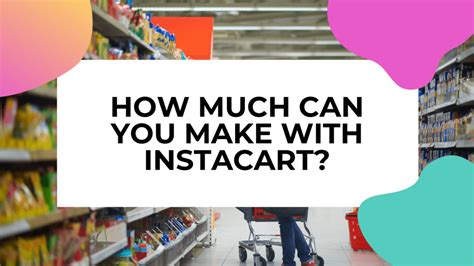Make A Map In Google

Creating a map in Google is a straightforward process that can be incredibly useful for various purposes, from planning a road trip to visualizing geographical data. Whether you're a business owner, a traveler, or simply someone who enjoys exploring the world virtually, this guide will walk you through the steps to create your very own map using Google's powerful tools.
Understanding Google Maps

Google Maps is a web mapping service developed by Google. It offers satellite imagery, street maps, 360° interactive panoramic views of streets (Street View), real-time traffic conditions, and route planning for traveling by foot, car, bicycle, or public transportation.
With its vast database of geographical information and intuitive interface, Google Maps has become an indispensable tool for navigating and exploring the world. It's a versatile platform that can be used for personal travel planning, business operations, and even scientific research.
The Benefits of Creating a Custom Map
While Google Maps provides an abundance of pre-existing information, creating a custom map allows you to personalize your experience and highlight specific locations or data. Here are some advantages of making your own map:
- Customized Visualizations: You can choose the style and appearance of your map, highlighting specific points of interest, routes, or data layers.
- Data Organization: Create a visual representation of data, making it easier to understand and analyze complex geographical information.
- Collaboration: Share your map with others, allowing for collaborative efforts in planning or research.
- Travel Planning: Visualize your upcoming trip, marking must-visit locations and planning your itinerary.
- Business Insights: Map out your business locations, distribution networks, or customer demographics for better strategic planning.
Steps to Create a Map in Google

Now that we’ve explored the benefits, let’s dive into the process of creating your own map in Google. Here’s a step-by-step guide to help you get started:
Step 1: Access Google Maps
The first step is to access the Google Maps platform. You can do this by visiting the Google Maps website or by opening the Google Maps app on your mobile device.
Step 2: Sign In to Your Google Account
To create and save your custom map, you’ll need to sign in to your Google Account. If you don’t have one, you can create a new account for free.
Step 3: Navigate to the “Your Places” Section
Once you’re signed in, look for the “Your Places” section, usually located in the left sidebar. Here, you’ll find options to create and manage your maps, lists, and reviews.
Step 4: Create a New Map
Within the “Your Places” section, click on the “Maps” tab. From here, you can create a new map by selecting the “Create Map” button. This will open a new tab or window with your blank map canvas.
Step 5: Customize Your Map
Now, it’s time to start customizing your map. You can add markers, lines, shapes, and labels to represent locations, routes, or any other geographical data you want to highlight.
- Markers: Click on the marker icon to add a pin to your map. You can customize the color and type of marker to suit your needs.
- Lines: Use the line tool to draw routes or boundaries on your map. This is useful for visualizing travel paths or demarcating specific areas.
- Shapes: Draw shapes like circles, rectangles, or polygons to represent geographical regions or areas of interest.
- Labels: Add text labels to provide additional information about your markers, lines, or shapes.
Step 6: Save and Share Your Map
Once you’re satisfied with your custom map, don’t forget to save it. You can also share your map with others by generating a shareable link or inviting collaborators.
| Custom Map Options | Description |
|---|---|
| Shareable Link | Generate a link to your map that can be shared with others, allowing them to view and interact with your creation. |
| Collaborate | Invite specific individuals or groups to collaborate on your map, making it a powerful tool for teamwork and planning. |
| Export | Export your map data to KML or KMZ files, which can be used in other mapping applications or GIS software. |

Advanced Mapping Techniques
Google Maps offers a range of advanced features that can enhance your mapping experience. Here are some techniques to take your custom maps to the next level:
Step 7: Import Data
If you have existing data that you want to visualize on your map, you can import it in the form of KML or CSV files. This is particularly useful for businesses or researchers who already have geographical data they want to represent visually.
Step 8: Use My Maps Editor
The My Maps Editor is a powerful tool that allows you to create and edit maps with advanced features. You can access it by clicking on the “My Maps” icon in the left sidebar. Here, you can:
- Import and export data
- Style your map using custom colors and icons
- Add rich text descriptions to your map elements
- Collaborate with others in real-time
Step 9: Explore Third-Party Tools
While Google Maps provides a robust set of features, there are also third-party tools and APIs that can enhance your mapping experience. These tools can offer additional functionality, such as advanced data analysis, 3D mapping, or integration with other software.
Tips for Effective Mapping
To ensure your custom map is informative and visually appealing, consider these tips:
- Clear and Concise Labels: Use descriptive labels for your map elements, but keep them concise to avoid clutter.
- Color Coding: Utilize color to differentiate between different types of map elements or data layers.
- Scale and Zoom: Ensure your map is scaled appropriately to provide the level of detail you need. Zoom in or out as necessary to focus on specific areas.
- Consistency: Maintain a consistent style throughout your map to make it easier to interpret.
Conclusion

Creating a map in Google is a powerful way to visualize and explore geographical data. Whether you’re planning a trip, managing a business, or conducting research, custom maps offer a personalized and engaging way to interact with spatial information. With Google’s intuitive tools and advanced features, you can create professional-looking maps that meet your specific needs.
Frequently Asked Questions
Can I create a map without a Google Account?
+No, you need a Google Account to create and save custom maps. However, you can still use Google Maps without an account to view and interact with pre-existing maps and data.
How do I import data into my map?
+To import data, open the My Maps Editor and click on the “Import” button. You can then select the KML or CSV file you want to import.
Can I collaborate on a map with multiple people?
+Yes, you can invite specific individuals or groups to collaborate on your map. Simply click on the “Share” button and enter the email addresses of those you want to collaborate with.
How do I export my map data?
+To export your map data, open the My Maps Editor and click on the “Export” button. You can then choose to export your map as a KML or KMZ file.